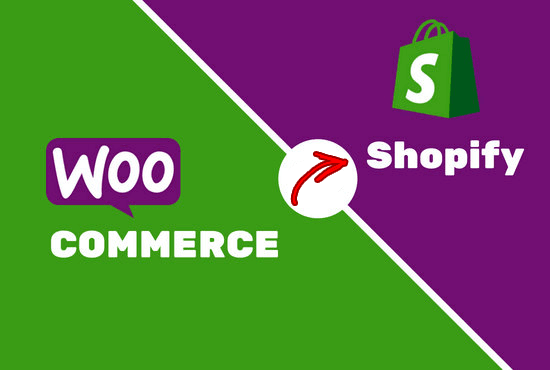Ao migrar sua loja do WooCommerce para o Shopify, você pode importar os dados existentes do produto e do cliente para o Shopify. Antes de importar seus dados para o Shopify, você precisa exportar seus dados do WooCommerce.
Antes de importar os dados existentes da loja, você precisa exportar os dados da sua loja WooCommerce.
Neste Artigo, você verá:
Exportando os dados da sua loja do WooCommerce
Antes de importar os dados existentes da loja, você precisa exportar os dados da sua loja WooCommerce.
Quando a exportação for concluída, você terá um arquivo XML salvo em seu computador que pode ser usado para importar seus dados para o Shopify.
Passo a passo para exportar os dados do Woocommerce
- A partir do seu wp-admin, clique em Ferramentas > Exportar
- Selecione a opção Todo o Conteúdo
- Clique em download do arquivo de exportação.
- Salve o arquivo com a extensão .xml no seu computador.
Importando os dados da sua loja para o Shopify
Depois de exportar os dados da sua loja do WooCommerce, você precisará importar seus dados para o Shopify.
Para concluir a sua importação, você precisa ter instalada na sua loja Shopify a ferramenta de importação (clique para instalar)
Passo a passo para importar os dados no Shopify
- No Shopify Admin da sua loja, clique em Import from WooCommerce
- Clique em Add file
- Selecione seu arquivo XML do WooCommerce baixado.
- Clique em Import
- Revise sua importação e ajuste os possíveis erros manualmente.
Importei errado, e agora como excluir?
Se você não gostou da importação dos dados, então você pode excluir a importação tranquilamente.
Por exemplo, se a importação de dados contiver muitos itens com falha, talvez seja mais simples remover essa importação e tentar novamente.
ATENÇÃO: Você só conseguirá excluir a importação mais recente e ainda assim vai precisar aguardar até que os dados sejam excluídos completamente antes de iniciar outra importação.
Passo a passo para excluir a importação no Shopify
1 – Na página Import complete, clique em Delete import conforme abaixo:
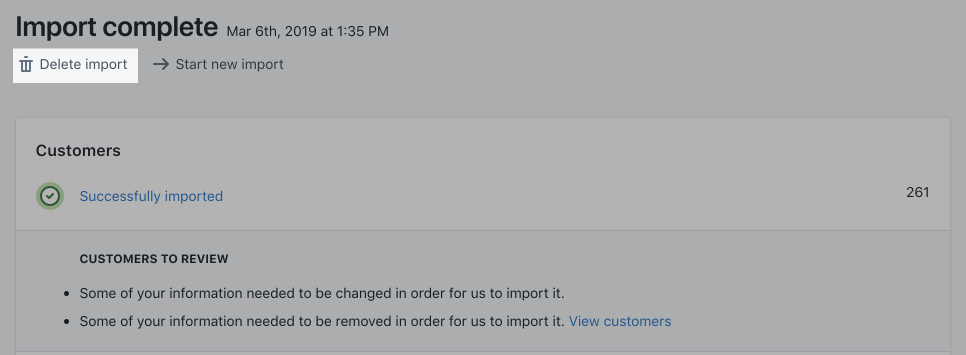
2 – Na telinha que aparecer, clique em Delete import
3 – Depois que todos os arquivos importados forem excluídos, clique em Start new import para iniciar outra importação
Leia também: O Guia Completo Para Entender o Dropshipping, como funciona, vantagens, desvantagens e muito mais informações.
Revisando e Atualizando os Dados Importados
Se a importação dos dados tiver sido bem sucedida, você deverá ver dados do produto e do cliente no seu administrador do Shopify.
Se alguns de seus produtos ou clientes não forem importados, você poderá adicioná-los manualmente.
Você pode adicionar um produto ou adicionar um cliente manualmente após sua importação de dados.
Quando a importação é concluída, a página de resumo de importação mostra os detalhes de sua importação. Vamos ver abaixo os status de importações e erros mais comuns:
Importação foi bem-sucedida com alterações
Em inglês Import was successful with changes, se alguns de seus produtos ou clientes foram importados com alterações, você verá mensagens de erro específicas na seção Products to review do resumo de importação.
Você pode editar seus produtos e clientes manualmente, clicando em View items ao lado destas mensagens.
Produtos importados com sucesso, mas não são publicados
Em inglês Products imported successfully but are not published, se a visibilidade do seu produto estiver oculta no WooCommerce, então o seu produto não estará disponível para compra na sua loja shopify.
Você pode disponibilizar seus produtos tornando-os disponíveis para um canal de vendas.
Produtos importados não têm mais suas dimensões
Em inglês Imported products no longer have their dimensions, se você precisa exibir para os seus clientes as dimensões de seu produto, adicione as dimensões diretamente na descrição do produto.
Alguns produtos ou clientes não conseguiram ser importados
Em inglês Some products or customers failed to import, se alguns de seus produtos ou clientes não foram importados com sucesso, então você pode adicionar um produto ou adicionar um cliente manualmente.
Todos os clientes com o mesmo endereço de e-mail ou número de telefone são ignorados durante uma importação. Somente a entrada de cliente mais recente com os dados duplicados é importada.
Produtos que são “pacotes” ou “kits” não foram importados
Em inglês Bundled products failed to import, se algum de seus produtos no Woocommerce são “pacotes” ou “kits”, será necessário adicionar esses produtos ao Shopify manualmente.
Você precisará usar um aplicativo para agrupar os produtos e formar os “kits”. Você pode instalar um aplicativo para isso na Shopify App Store.
Produtos digitais importados com sucesso, mas não foram publicados
Em inglês Digital products imported successfully but are not published, se o seu produto for digital, seu produto não será publicado automaticamente em sua loja shopify.
Você precisa usar um aplicativo para vender produtos digitais. Você pode instalar o aplicativo
Digital Downloads direto da App Store da Shopify, para disponibilizar seus produtos digitais em sua loja.
As variantes do produto não foram importadas
Em inglês Product variants failed to import, se o produto tiver variantes, e uma das variantes não tiver uma opção, o produto não é importado.
Você precisa adicionar este produto ao Shopify manualmente. Por exemplo, se você estiver vendendo camisetas com as opções de tamanho e cor e uma de suas variantes incluir uma opção para tamanho, mas não para cores, seu produto não será importado.
Conteúdo traduzido e adaptado diretamente da Shopify
Confira também: Entendendo 3 fatores importantes para gerar dinheirocom Instagram